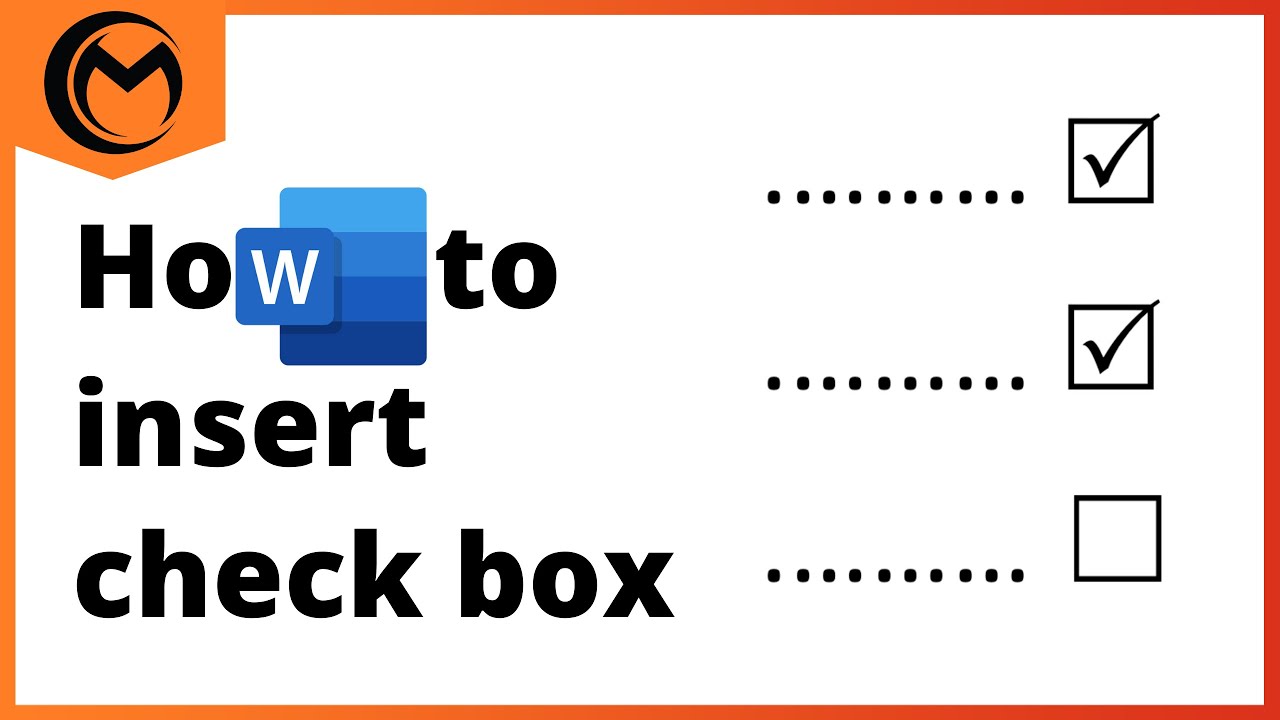Table of Contents
- Understanding Checkboxes
- Different Types of Checkboxes in Word
- How to Insert a Checkbox in Word
- Adding Checkboxes in Forms and Surveys
- Customizing Checkboxes
- Using Checkboxes for To-Do Lists
- Checkboxes in Interactive Documents
- Tips and Tricks for Effective Use
- Common Issues and How to Solve Them
- Alternatives to Checkboxes in Word
- Frequently Asked Questions
- Conclusion
Understanding Checkboxes
Checkboxes are small interactive elements that allow users to select or deselect options within a document. They are commonly used in forms, surveys, and lists, providing a visual cue to the user that an option can be selected. In digital documents, checkboxes serve as a functional tool for keeping track of tasks, gathering data, or indicating choices.
The primary advantage of using checkboxes is their simplicity and clarity. They are intuitive for users, as the action of checking or unchecking a box is straightforward and universally understood. Additionally, checkboxes provide a visual representation of progress or completion, making them ideal for task lists and project management documents.
In Microsoft Word, checkboxes can be either interactive or static. Interactive checkboxes, also known as form fields, can be checked or unchecked with a simple click, making them suitable for digital forms that are filled out on a computer. Static checkboxes, on the other hand, are typically used for printed documents where the user marks the checkbox with a pen or pencil.
Different Types of Checkboxes in Word
When it comes to inserting checkboxes in Word, users have several options, each serving different purposes based on the document's requirements. Understanding these options will help you choose the right type of checkbox for your needs.
Interactive Checkboxes
Interactive checkboxes, also known as form checkboxes, are designed to be used in digital documents that are filled out on a computer. These checkboxes can be clicked to toggle between checked and unchecked states. They are ideal for surveys, questionnaires, and forms that require user input. In Word, interactive checkboxes are part of the Developer Tools, which need to be enabled before you can use them.
Static Checkboxes
Static checkboxes are simple symbols that appear as checkboxes within the text. They do not have any interactive functionality and are typically used for printed documents where users need to manually check the boxes. Static checkboxes can be inserted using the bullet point feature or by using special characters available in Word's font library.
Custom Checkboxes
Custom checkboxes allow users to create their own checkbox designs using Word's drawing and formatting tools. This option is useful for documents that require a unique appearance or branding. Custom checkboxes can include different shapes, colors, and sizes, providing flexibility in document design.
How to Insert a Checkbox in Word
Inserting a checkbox in Word is a straightforward process, but it varies slightly depending on whether you want an interactive or static checkbox. Here, we'll explore both methods.
Inserting an Interactive Checkbox
To insert an interactive checkbox, you'll first need to enable the Developer tab in Word, as this feature is not visible by default. Here’s how to do it:
- Click on the "File" tab and select "Options".
- In the Word Options dialog box, click on "Customize Ribbon".
- On the right side, check the box for "Developer" under Main Tabs, then click "OK".
Once the Developer tab is enabled, follow these steps to insert an interactive checkbox:
- Place the cursor where you want to insert the checkbox.
- Go to the "Developer" tab and click on "Check Box Content Control" in the Controls group.
- A checkbox will appear at the cursor's location, and you can click it to toggle between checked and unchecked states.
Inserting a Static Checkbox
For a static checkbox, you can use the bullet point feature or special symbols. Here's how:
- Place the cursor where you want the checkbox.
- Go to the "Home" tab and click on the drop-down arrow next to the bullet points option.
- Select "Define New Bullet", then click on "Symbol".
- In the Symbol dialog box, select "Wingdings" from the Font dropdown, and choose a checkbox symbol.
- Click "OK" to insert the checkbox.
Adding Checkboxes in Forms and Surveys
Checkboxes are a vital component of forms and surveys, allowing respondents to select multiple options or indicate their preferences. When designing forms or surveys in Word, it's essential to organize the layout and ensure that the checkboxes are easy to use and understand.
Creating a Form with Checkboxes
When creating a form, consider the flow and clarity of the questions. Use checkboxes for questions that allow multiple answers, such as "Select all that apply" questions. Here's a step-by-step guide:
- Start a new document and enable the Developer tab as described earlier.
- Use tables to organize your questions and checkboxes for a clean layout.
- Insert interactive checkboxes for digital forms or static checkboxes for printed forms.
- Provide clear instructions on how to fill out the form, especially if it includes interactive elements.
Designing a Survey with Checkboxes
Surveys often use checkboxes for gathering multiple responses or preferences from participants. When designing a survey, ensure that the checkboxes are aligned correctly and that the questions are concise. Consider these tips:
- Group related questions together for better flow.
- Use headings and subheadings to separate different sections of the survey.
- Test the survey with a sample group to ensure the checkboxes function correctly and that the layout is intuitive.
Customizing Checkboxes
Customizing checkboxes allows you to tailor the appearance and functionality to suit your document's needs. Word provides several options for customizing checkboxes, including changing their size, color, and style.
Changing the Appearance of Checkboxes
To change the appearance of interactive checkboxes, you can modify the form field properties. Here's how:
- Select the checkbox you want to customize.
- Go to the "Developer" tab and click on "Properties" in the Controls group.
- In the Content Control Properties dialog box, adjust the settings for the appearance, such as color and style.
For static checkboxes, you can change their font and size using the standard text formatting options in Word.
Using Custom Symbols for Checkboxes
If you want a unique style for your checkboxes, consider using custom symbols. You can access a wide range of symbols through Word's symbol library. Here's how to use custom symbols:
- Go to the "Insert" tab and click on "Symbol".
- Select "More Symbols" to open the Symbol dialog box.
- Choose a font that includes interesting symbols, such as "Wingdings" or "Webdings".
- Select a symbol to use as your checkbox and click "Insert".
Using Checkboxes for To-Do Lists
Checkboxes are an excellent tool for creating to-do lists, providing a visual way to track progress and completion of tasks. A to-do list with checkboxes can help organize your day, manage projects, or track goals.
Creating a To-Do List with Checkboxes
To create a to-do list with checkboxes in Word, follow these steps:
- Open a new document and list your tasks.
- Use the Developer tab to insert interactive checkboxes next to each task.
- For a printed to-do list, use static checkboxes by inserting symbols next to each task.
- Organize tasks by priority or category to make the list more efficient.
Tracking Progress and Completion
Once your to-do list is created, use the checkboxes to mark tasks as complete. This visual representation of progress can motivate you to complete tasks and helps in managing workload effectively. Consider these tips:
- Review your to-do list regularly and update it as tasks are completed or added.
- Use color coding or different symbols to indicate task priority or status.
- Keep the list concise, focusing on essential tasks to avoid feeling overwhelmed.
Checkboxes in Interactive Documents
Interactive documents are increasingly popular in digital communication, and checkboxes play a crucial role in making these documents functional and user-friendly. Whether you're creating a digital form, an interactive PDF, or an online survey, checkboxes can enhance the user's experience.
Creating Interactive PDFs with Checkboxes
Interactive PDFs allow users to fill out forms digitally, making them ideal for applications, registrations, and surveys. To create an interactive PDF with checkboxes in Word, follow these steps:
- Create your document in Word, adding interactive checkboxes using the Developer tab.
- Once the document is complete, save it as a PDF by selecting "Save As" and choosing PDF as the file format.
- Ensure that the checkboxes remain interactive in the PDF by testing the document with a PDF reader.
Using Checkboxes in Online Surveys
Online surveys often use checkboxes to capture multiple responses efficiently. While Word is not typically used for online surveys, you can design the survey in Word and then use an online tool to create the digital version. Here are some tips:
- Design the survey layout in Word, including checkboxes for multiple-choice questions.
- Use an online survey tool to recreate the survey and add interactive checkboxes.
- Test the survey to ensure the checkboxes function correctly and that the user experience is smooth.
Tips and Tricks for Effective Use
To make the most of checkboxes in your Word documents, consider these tips and tricks to enhance their functionality and appearance.
Organize with Tables
Using tables to organize checkboxes and related text can improve the overall appearance and readability of your document. Tables provide a structured layout, ensuring that checkboxes and accompanying text are aligned neatly.
- Insert a table with enough columns for your checkboxes and text.
- Adjust the column width to accommodate the checkboxes without crowding the text.
- Use borders and shading to visually separate different sections of the document.
Utilize Shortcut Keys
Word offers several shortcut keys to speed up the process of inserting and managing checkboxes. Learning these shortcuts can save time and streamline your workflow.
- F12: Open the Save As dialog box to save your document quickly.
- Ctrl + Shift + 8: Show or hide formatting marks, including checkboxes and other hidden symbols.
- Ctrl + Z: Undo the last action, useful if you make a mistake while inserting checkboxes.
Common Issues and How to Solve Them
While inserting checkboxes in Word is generally straightforward, you may encounter some common issues. Understanding how to address these problems will ensure a smooth experience.
Checkboxes Not Displaying Correctly
If your checkboxes are not displaying correctly, it could be due to a font issue or an incorrect symbol selection. To resolve this:
- Check that the correct font (such as "Wingdings") is selected for static checkboxes.
- Ensure that the Developer tab is enabled and that interactive checkboxes are inserted using the correct method.
Interactive Checkboxes Not Working
If interactive checkboxes are not functioning as expected, it may be due to a compatibility issue or a problem with the form field settings. Here's how to fix it:
- Verify that the document is saved in a compatible format (such as .docx) that supports interactive elements.
- Check the form field properties and ensure they are configured correctly for user interaction.
Alternatives to Checkboxes in Word
While checkboxes are a popular choice for interactive elements, there are alternative options available in Word that may suit your document's needs better. Exploring these alternatives can provide additional functionality and customization.
Radio Buttons
Radio buttons are similar to checkboxes but are used for situations where only one option can be selected from a group. They are ideal for single-choice questions in surveys and forms.
Dropdown Lists
Dropdown lists allow users to select from a predefined list of options. They are useful for forms that require a specific set of responses, such as choosing a date or selecting a country.
Text Fields
Text fields provide a space for users to input text or numbers, offering flexibility in forms that require detailed responses or additional information.
Frequently Asked Questions
- How do I enable the Developer tab in Word?
- Can I use checkboxes in Word for Mac?
- How do I make checkboxes interactive in Word?
- Why are my checkboxes not printing correctly?
- Can I customize the appearance of checkboxes in Word?
- What alternatives to checkboxes does Word offer?
To enable the Developer tab, go to "File" -> "Options" -> "Customize Ribbon", and check the "Developer" option under Main Tabs.
Yes, checkboxes can be used in Word for Mac. The process is similar to Word for Windows, with slight variations in menu navigation.
To make checkboxes interactive, insert them using the Developer tab's "Check Box Content Control" option.
If checkboxes are not printing, ensure the document is printed from a compatible format and that the correct printer settings are selected.
Yes, you can customize checkboxes by changing their size, color, and style through the Developer tab or formatting options.
Word offers alternatives such as radio buttons, dropdown lists, and text fields for different types of user interaction.
Conclusion
Inserting checkboxes in Word is a skill that can significantly enhance the functionality and interactivity of your documents. Whether you're creating forms, surveys, or to-do lists, understanding how to effectively use and customize checkboxes will improve your productivity and document design. By exploring the different types of checkboxes, customizing their appearance, and addressing common issues, you can create professional and engaging documents that meet your needs. Remember, the key to mastering checkboxes in Word is practice and exploration of the tools available, allowing you to make the most of this versatile feature.
For more information on document design and functionality, consider exploring resources on Microsoft's official website or trusted educational platforms.